- Home
- About
- Offices
- Bursar’s Office
- Mariners Access Card (MAC)
- MAC – Apple Device
MAC – Apple Device
MACmobile in Apple Wallet Requirements:
myCCGA login account | Active Status |
DUO account | Active Status |
iPhone | iPhone 6, iPhone6 Plus or later, iOS 12 or later |
Apple Watch | Apple Watch Series 1, Apple Watch Series 2 or later, watchOS 5 or later |
Apple ID | Signed into iCloud. If two devices used, both must be signed into same iCloud account. |
eAccounts | Mobile app loaded from the Apple App Store |
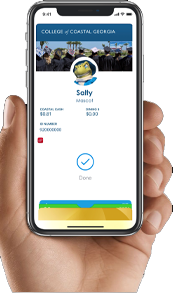
Adding your MAC to iPhone and Apple Watch:
- Log into the eAccounts app on your phone and in the top right, tap on the settings icon.
- Tap “Submit ID Photo” and follow prompts*.
- Tap “Add to Apple Wallet” or select “Add to Apple Watch” and follow the prompts to add the card to your device(s).
- You’ll receive a notification on your device that it is fully installed and ready to use.
Do | Don't |
Current color photo in jps format | Wear hats, sunglasses, or other items that obscure the face |
Neutral color and smooth background | Glare on glasses; closed eyes |
Centered and front view of full face | Shadows on the face |
Cropped from just above the top of the head to the collarbone | Other visible people, pets, or objects in the photo |
Proper lighting | Group photos |
Eyes open and visible | Blurry or filtered photos |
Wear prescription glasses if you normally do so | Photos with your hand resting on your face |
Photo size between 300KB to 2MB | Crop off the top of your head or side angle your face |